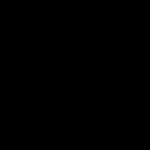Где удалять программы. Как полностью и правильно удалить программы — Revo Uninstaller
Содержание
Со временем некоторые приложения, игры становятся ненужными для владельца. Чтобы провести их правильную деинсталляцию, необходимо знать, как удалить программу с компьютера, не оставляя в реестре ненужных файлов. Правила одинаковы как для ноутбуков, так и для стационарных ПК. Деинсталлировать можно при помощи встроенных в Windows инструментов или сторонних утилит.
Как полностью удалить программу с компьютера
Некоторые пользователи думают, что нужно просто на ярлыке на рабочем столе нажать кнопку delete, но это неверно. Удаление программ с компьютера можно проводить несколькими способами, некоторые из них оставляют невидимые файлы в системе, другие полностью стирают все данные. Если не знать, как удалить ненужные приложения, со временем у вас накопится столько «мусора», что начнутся проблемы с памятью или работой системы.
Избежать этого поможет правильная деинсталляция вручную или средствами сторонних программ. Самые распространенные утилиты для этих нужд следующие:
- файл Uninstall;
- Your uninstaller;
- CCleaner;
- Revo uninstaller;
- встроенные инструменты Виндовс.
Удаление программ в Виндовс 7
Одна из распространенных версий этой операционной системы имеет все необходимые ресурсы для полной деинсталляции файлов. Вам не потребуется скачивать дополнительное ПО, чтобы поудалять все ненужные приложения и игры. Вам лишь понадобится такой пункт, как установка и удаление программ в Windows 7. Алгоритм действий следующий:
- нажмите на кнопку «Пуск»;
- выберите из меню пункт «Панель управления»;
- внутри вам нужно найти раздел «Установка и удаление»;
- выбираете из списка то приложение, которое следует деинсталлировать;
- кликните кнопкой мыши по ней и нажмите на пункт «Удалить»;
- дождитесь окончания процедуры.

Uninstall файл
Все официальные разработчики оставляют для пользователя возможность без особых проблем, просто и быстро удалить их продукт. Есть родной деинсталлятор в программе, который, как правило, находится вместе со всеми остальными файлами после установки и называется Uninstall. Необходимо просто кликнуть по нему, согласиться на деинсталляцию и файл сам выполнит все действия, не оставляя скрытых документов на компьютере.
Утилиты для полного удаления программ
Существуют и специальное ПО, которое создано для стирания данных с компьютера, чистки реестров, полного удаления всех компонентов с ПК. Утилиты помогут избавиться от всех скрытых, недоступных файлов. Можно использовать следующий софт для удаления программ:
- Ccleaner;
- Uninstall tool;
- Revo Uninstaller;
- Unlocker.
Как удалить ненужную программу с компьютера
Выше были описаны разные варианты, как избавиться от неиспользуемых приложений. Вы сами можете выбрать любой из способов, как убрать ненужные программы с компьютера. Вариант с деинсталляцией через кнопку «Пуск» самый простой, но есть и более продвинутые утилиты, открывающие больше возможностей для опытных пользователей. Можно не только удалить ненужные программы с компьютера, но и поработать с реестром. Учитывайте, что выполнять эти действия можно, только если вы понимаете, что делаете. В противном случае есть риск стереть нужные документы.
Бесплатная программа Uninstall tool
Это легкая, простая утилита, которая распространяется свободно в интернете. Деинсталлятор Uninstall tool можно использовать без покупки лицензии. Во время установки, помимо основной папки, появляются скрытые в других местах на ПК, добавляются записи в реестре. Удалить их вручную становится сложно, потому что поиск не всегда находит их по названию. Рассматриваемая утилита поможет вам в этом вопросе, она обнаруживает всех «хвосты», которые были созданы при установке. Необходимо сделать следующее:
- Установите софт.
- Запустит приложение, в первом же окне перед вами откроется меню «Деинсталлятор».
- Из списка в окошке выберите ненужное приложение.
- Появятся сведения о файле, возможно удалить его принудительно.

Как удалить программу с помощью Ccleaner
Это мощный инструмент для работы с реестром, всеми установленными приложениями, играми. Чистка компьютера Ccleaner может проводиться в автоматическом режиме или вручную. Утилита способна собирать данные со всего ПК и предлагать стереть конкретные файлы. Внешне главное окно программы похоже на стандартный инструмент Windows. Чтобы избавиться от нежелательных документов, необходимо выполнить следующее:
- Установите и откройте приложение.
- Выберите вкладку «Сервис».
- Первый же пункт в меню будет «Удаление», в списке нужно выделить необходимую строку.
- Кликните по кнопке «Деинсталляция», ПО само выполнит все необходимые действия, проведет пользователя по необходимым шагам.
- Учитывайте, что нужно кликать на указанную выше кнопку, а не на «Удалить». Эта функция стирает данные из реестра, а не само приложение.
- Затем перейдите в окошко «Реестр», запустите сканирование.
- Очистите все лишние записи, которое найдет Ccleaner.
Revo uninstaller
Мощная утилита, которая упрощает процесс стирания данных. С ее помощью можно решить все проблемы, которые могут возникнуть в данном процессе. Выполняется удаление программ Revo uninstaller так:
- Запустите софт, найдите в главном меню значок документа, который необходимо стереть. Жмите правой кнопкой по строчке и выбирайте пункт «Удалить».
- Сначала пройдет предварительный анализ, затем будет запущен деинсталлятор.
- Мастер удаления проведет вас по нескольким шагам, выполните необходимые действия, выбирая желаемые опции деинсталляции.
- Могли остаться какие-то «хвосты», поэтому перейдите на раздел «Продвинутый», запустите сканирование.
- В отчете должны быть написаны все записи реестра после проведения удаления.
- Кликайте на «Выбрать все» и затем вновь на «Удалить». О работоспособности Виндовс можно не беспокоиться, из реестра удаляются только ненужные данные.
- Проделайте то же самое в разделе «Оставшиеся файлы…».
Что делать если не удаляется программа
Иногда пользователи могут столкнуться с ситуацией, когда на ПК появляется неудаляющийся файл или папка. В этом случае вам понадобятся специальные приложения, которые снимают запрет. Популярными считаются утилиты для разблокировки файлов LockHunter или Unlocker. Эти варианты помогают снять с нужного элемента блокировку, которая вам выдает сообщение «Невозможно удалить файл». Инструкция, как удалить неудаляемую программу:
- Загрузите, установите Unlocker, он сразу же появится в контекстном меню ОС, чтобы вы его не искали.
- Правой кнопкой нажмите на документ, который добровольно не хочет лететь в корзину.
- В появившемся окошке необходимо нажать на «Удалить» и кликнуть «Ок».
По такому же принципу работает и LockHunter. Когда вы ее установите, при нажатии на любой документ правой кнопкой, будет в меню новая строчка «What is locking this file?». При активации пункта появится примечание, в котором будут написаны путь к документу и те процессы, которые не дают его стереть. Чтобы избавиться от документа, нужно просто кликнуть по варианту «Delete it!».

Как удалить программу с удаленного компьютера
Иногда проще все сделать самому, чем объяснять человеку, который не разбирается в вопросе. Можно провести удаление программ на удаленном компьютере. Получится это сделать только у пользователей, которые имеют опыт обращения с компьютерами в локальной сети. Использование другого ПК должно быть одобрено владельцем. Для работы понадобится встроенная утилита WMI, сделать нужно следующее:
- Нажмите Win+R сочетание клавиш, напишите cmd.exe для запуска командной строки.
- Далее вбейте wmic.
- Далее необходимо получить список того, что установлено на удаленной машине. Напишите следующее: node: имя компьютера product get name – и подтвердите действие кнопкой ввода.
- Вы получите список и, к примеру, вам необходимо стереть игру «Косынка».
- Вновь наберите из утилиты wmic следующее: node: PcName product where name = «Косынка» call uninstall.
- Подтвердите свое решение кнопкой «Y».
- Сообщение об удалении появится на экране, будут указаны дополнительные параметры.
Как удалить портативные программы
Существуют такие утилиты, которые не требуют инсталляции. Они просто копируются на жесткий диск и запускаются с исполняемого файла exe. Удаление портативных программ полностью проводится простым сочетанием клавиш Shift+Delete. Если вы хотите отправить папку в корзину, то хватит и просто Delete (это оставит вам возможность восстановить данные при необходимости). Дополнительной чистки реестра такие случаи не требуют.
Какие программы нельзя удалять с компьютера
Главное в этом процессе – не увлекаться, потому что можно стереть что-то по-настоящему важное. Есть перечень папок, которых не должно коснуться полное удаление программ. Некоторые данные отвечают за работу всей операционной системы и их затирание приведет к неработоспособности компьютера. Нельзя удалять что-либо из следующих папок:
- ProgramData – если вы не знаете, за что отвечает папка, то ничего стирать из нее не следует;
- Windows – главная папка ОС, здесь находятся все составляющие системы;
- Program Files – установленное ПО, только при понимании того, за что отвечает папка, ее можно затереть;
- Users – данные пользователей;
- Boot – системные загрузочные файлы.
Видео: Способы удаления программ
Нашли в тексте ошибку? Выделите её, нажмите Ctrl + Enter и мы всё исправим!Очень часто при удалении программ могут возникнуть определенные сложности, особенно в том случае, когда вы только начинаете осваивать компьютер. Многие начинающие пользователи могут просто удалить папку с программой на жестком диске. И вот после этого при неправильном удалении начинается масса проблем. На экране появляются различные окошки об отсутствии тех или иных файлов, всплывают различные предупреждения о невозможности загрузки или некорректной работе приложений. Не задумываясь о своих предыдущих действиях, которые привели к этой проблеме, пользователь начинает ссылаться на сбои в операционной системе и аппаратной части ПК, настроен на переустановку Windows и тому подобное.
Что же вызывает ошибки при загрузке операционной системе. Дело в том, что при не правильном удалении программа оставляет свои «следы» в реестре, её остатки могут быть присутствовать в автозагрузке или службах Windows. Всё это и приводит к подобным сообщениям при запуске операционной системы.
Ещё бывают случаи, когда пользователь удаляет только ярлык на рабочем столе и уверен, что удалил приложение полностью. Ярлык – это только ссылка на запуск и его удаление не означает, что вы избавляетесь от установленной программы. Она в полном объеме остается на жёстком диске и запустить её можно, создав ещё один ярлык после нажатия правой кнопки мыши на файле запуска приложения.
Рассмотрим, что делать в подобной ситуации и как полностью удалить программу с компьютера через встроенные средства Windows и с помощью специальных утилит.
Удаление с помощью встроенных средств Windows
Если вы используете версию XP, то быстро удалить любое приложение сможете через вкладку «Установки и удаления программ» в «Панели управления». Здесь выбираете нужное приложение и жмёте на кнопку удалить.
В Windows 7 производим удаление аналогично, только список приложений находится в разделе «Программы и компоненты».
Когда программу таким образом удалить не удается, значит она запущена и работает в скрытом режиме. Для этого предварительно нужно её отключить в службах Windows, в которые вы сможете попасть через вкладку «Администрирование» на Панели управления. Если в службах её нет и она по-прежнему не удаляется, нужно проверить её присутствие в процессах Диспетчера задач. Если неудаляемая программа там запущена, нужно правой кнопкой мыши принудительно завершить её процесс выполнения. После отключения приложений в службах или в диспетчере задач повторно запускаем процесс удаления.
Чтобы полностью очистить следы удаленной программы с компьютера можно воспользоваться утилитами чистки сторонних разработчиков, например, CCleaner или утилитой Privazer. Последняя является лучшей утилитой для оптимизации и ускорения ПК. Она быстро очищает не только остатки программ и другого «мусора», но и освобождает оперативную память, вследствие чего наблюдается рост производительности.
Другие способы удаления проблемных приложений
Когда программу не получается удалить и её нет в списке установленных, то правильнее поступить следующим образом. Скачиваем из интернета установочный файл этой программы и запускаем его. В ходе инсталляции некоторые программы могут определить, что ранее были установлены на компьютере и предложат из дальнейших действий вариант удаления.
Если не получается правильно удалить подобным способом, лучше использовать утилиты сторонних разработчиков, например, Add Remove Plus или Revo Uninstaller.
Как удалить через Revo Uninstaller
Revo Uninstaller является более эффективным инструментом в удалении приложений с компьютера, в том числе занятых процессом и «неудаляемых».
Эту утилиту вы сможете скачать с официального сайта. После установки Revo Uninstaller, открывается вкладка «Деинсталлятор» со списком всех установленных приложений на компьютере. Помечаете нужное и нажимаете на кнопку удаления.
После Revo Uninstaller запросит выбрать режим работы деинсталлятора. Оставляете по умолчанию умеренный режим.
После анализа и удаления, утилита запросит поиск оставшихся файлов. В результате сканирования «денстраллятор» выделит жирным записи в реестре Виндовс на удаление, а затем оставшиеся файлы на жестком диске, от которых следует избавиться.
Таким образом, с компьютера полностью удаляется программа и все её хвосты.
Мы рассмотрели самые распространённые случаи, как удалить программу с компьютера. Мы уверены, что перечисленные варианты помогут вам решить проблему.
Решение этой задачи многим кажется совсем простым – удаляем приложение или игру, ставшую не нужной. Все надо делать обдуманно, иначе на диске, в реестре скопится целая гора из кусочков и остатков удаленного программного обеспечения. Постепенно кусочки накапливаются, а пользователь теряет целые сотни мегабайт полезной памяти. Поэтому прочитайте инструкцию, как правильно, чисто и без последствий удалять программы.
Некоторые начинающие пользователи ПК знают один способ удаления программ, которым пользуются, если хотят избавиться от лишнего на диске. Этот метод не совсем хорош, а точнее совсем не правильный. В папке «Program Files» или на диске С находят папку с удаляемой программой, в контекстном меню (правая кнопка мыши) выбирают команду «Удалить» или пользуются кнопкой «Delete» на клавиатуре. После этого программа, конечно, удалится, но после такого удаления может остаться на диске, в реестре множество «мусора». Почти во всех пакетах программ имеется собственный файл uninst.exe для удаления. В редких случаях название может отличаться от этого, но неизменны первые три буквы имени. Его легко отыскать через цепочку Пуск–Компьютер–Диск С–Program Files–«Папка с программой», затем выбрать файл uninst.exe. После этого последует вопрос о вашем желании удалить программу. При утвердительном ответе программа деинсталлируется (удаляется).









Прежде чем удалять программу, обязательно убедитесь в ее ненужности. Не уверенны в этом – не удаляйте. Лучше всего для полного удаления пользоваться специальными программами. Тогда вы будете уверенны в чистоте и порядке на вашем диске, в системе не будет сбоев и торможений. После удаления больших программ и игр обязательно надо чистить диск и реестр. Не делайте чистку часто, достаточно раз в один-два месяца.
Не каждый начинающий пользователь компьютера знает, что удалять с компьютера старую, уже не нужную, программу, надо строго "по науке". Иначе можно вызвать сбои в работе компьютера.
Недавно меня удивил один товарищ, который решил удалить программу кнопкой Delete. Он удалил без труда ярлыки с рабочего стола, нашел папку программы в Program Files и также кнопкой Delete хотел эту папку удалить. Но не получилось!
Итак, приступаем к правильному удалению программы с компьютера.
Нажимаем кнопку Пуск 1
. На открывшейся вкладке нажимаем кнопку Панель управления 2
.
В открывшемся окне, находим кнопку Программы и компоненты
и нажимаем ее.
Откроется окно со списком установленных на вашем компьютере программ. Находите программу, которую вы хотите удалить и щелкаете по ней. Программа выделится синим цветом, а, над списком программ появится кнопка Удалить
. Щелкните по кнопке Удалить
.
Появится окно, в котором вас еще раз переспросят "Вы действительно хотите удалить...". Кроме того, здесь есть строка Удалить пользовательские данные.
Если вы поставите галочку перед этой строкой, то, вместе с программой будет удалена вся, накопленная за время использования программы, информация.
Если вы больше не собираетесь пользоваться этой программой, то лучше удалить все данные, чтобы они не замусоривали систему. Если же вы, только, хотите переустановить программу, тогда лучше не удалять пользовательские данные. Они вам еще пригодятся.
Удаление программ в Windows XP
Теперь посмотрим, как можно удалить программу в Windows XP.
Нажимаем кнопку Пуск 1.
На открывшейся вкладке нажимаем кнопку Панель управления 2

На открывшейся вкладке находим кнопку Установка и удаление программ
и делаем на ней двойной щелчок кнопкой мыши.
Откроется окно со списком установленных на вашем компьютере программ. Находите программу, которую вы хотите удалить и щелкаете по ней. Программа выделится синим цветом, а справа появится кнопка Удалить. Щелкните по кнопке Удалить
.
В открывшемся окошке вас переспросят: "Вы действительно хотите удалить...". Нажимаете кнопку Да и программа будет удалена с компьютера.
Со временем на компьютере неизбежно накапливаются ненужные программы. Это происходит в основном из-за того, что многие программы устанавливаются для решения одной конкретной проблемы. И после решения данной проблемы они больше не нужны.
Как удалить ненужные программы с компьютера через Панель управления
Самый простой способ удаления ненужных программ это удаление через специальную утилиту в Панели правления. Для того чтобы воспользоваться данным способом и перейдите в раздел «Удаление программ».
Также вы можете открыть эту утилиту с помощью поиска. Откройте меню Пуск и введите в поисковую форму фразу «Удаление программ», после чего запустите найденную программу.

После открытия утилиты «Удаление программ», перед вами появится список всех установленных на ваш компьютер программ. Для того чтобы удалить ненужные программы вам нужно найти их в этом списке. После этого найденную программу нужно выделить мышкой и нажать на кнопку «Удалить», которая появится над списком.

После этого откроется установщик программы, который предложит вам удалить ее.

Как удалить ненужные программы с компьютера при помощи MyUninstaller
Также вы можете удалять ненужные программы с компьютера при помощи специальных . Таких программ существует довольно много. Например: Revo Uninstaller, ZSoft Uninstaller, MyUninstaller и многие другие.
В данном материале мы продемонстрируем процесс удаления программ на примере MyUninstaller. Данная программа является полностью бесплатной, она не требует установки и пользоваться ею очень просто. Скачать данную программу можно с .
После запуска данной программы она проанализирует ваш компьютер и найдет все установленные программы. Анализ может занять 1-2 минуты.

После этого в окне программы появится список всех установленных на вашем компьютере программ. Здесь нужно выделить ненужную программу, которую вы хотите удалить, и нажать на кнопку с изображением корзины.

После этого откроется установщик программы и предложит вам ее удалить.