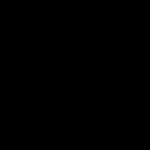Как настроить доступ к удаленному рабочему столу. Как подключиться к удаленному рабочему столу
Итак, сегодня речь пойдет о том, что же такое удаленный рабочий стол Windows 7, как правильно осуществить его настойку и использование. Данная возможность вполне полезна, особенно тем, кто работает с компьютерами. Прежде чем "шаманить" над настройками и включением, давайте поговорим, зачем нужен такой "стол".
Для чего нужен?
Итак, зачем же нужен удаленный рабочий стол? По правде говоря, такая вещица очень полезна тем, кто, мягко говоря, любит одиночество и тишину и предпочитает работать дома или в личном офисе. С помощью такой программы можно получить доступ к любому компьютеру со всеми его ресурсами, который только подключен в локальную сеть. Таким образом, вы можете выполнять свою работу в любом месте, где есть доступ к интернету и локальная сеть.
Удаленный - основное место работы системных администраторов. Теперь достаточно просто позвонить ему и сказать о неполадке - работник быстро "подключится" к вам и исправит ошибку, не вставая из-за стола. Не нужно звать его, подолгу ждать и нервничать. Кроме того, удаленный рабочий стол может помочь вообще всем, кому может потребоваться доступ к своему, скажем, домашнему компьютеру и его данным. Как же можно включить его?
Программы
Несомненно, удаленный рабочий стол Windows 7 можно подключить и использовать посредством разных специализированных программ. Как правило, для того чтобы создать "локальную сеть", необходимо просто установить "прогу", запустить ее и дать пароль от вашего "компьютера", присвоенный программой, специально для доступа.
Удаленный рабочий стол Windows 7 легко подключается при помощи TeamViewer. Это программа, осуществляющая доступ к вашему компьютеру любому, у кого имеется пароль, присвоенный компьютеру посредством программы. Довольно удобный способ, если вам не очень хочется мудрить с настройками доступа.

Все, что вам нужно - программа и интернет-соединение. Правда, есть у такого подхода весомый минус - при каждом перезапуске программы вы будете получать новый пароль доступа. С точки зрения безопасности - подобного рода подход очень даже подходящий. А вот для пользователя удаленный рабочий стол Win 7, подключенный через TeamViewer, может быть несколько неудобным.
Включаем системными средствами
Конечно же, можно создать, подключить и осуществить настройку, а далее входить в удаленный рабочий стол Windows 7 при помощи системных средств. Они имеются в каждой операционной системе новых поколений. Таким образом, если вам необходимо пользоваться "удаленкой", вы легко сможете сделать это, не прибегая к помощи сторонних программ. К сожалению, на старых "осях" отсутствует удаленный рабочий стол. professional, ultimate - во всех имеется необходимый контент. Сегодня мы заострим свое внимание на том, какие методы существуют для настройки и дальнейшего использования удаленного доступа к компьютеру без всякой помощи сторонних программ и приложений. Для начала надо разобраться, как включить удаленный рабочий стол Windows 7.
Стандартный метод

Всего существует два способа, которые мы и рассмотрим. Начнем с более "приземленного", под логичным названием "стандартный". Для него не нужно никаких особых знаний и навыков. Итак, чтобы подключить, скажем, удаленный рабочий стол Windows 7 home premium, вам нужно первым делом кликнуть по "Пуску", выбрать "Компьютер", нажать на него правой кнопкой мышки и нажать там "Свойства". В открывшемся списке слева выберите "Настройка удаленного доступа".
Далее в меню "Удаленный рабочий стол" вам предстоит выбрать один из трех пунктов. Первый вовсе запрещает доступ к данному компьютеру и по умолчанию "отключен". Различия между двумя следующими просты: второй служит для любых операционных систем, а третий - для "Висты" и выше. Все, что теперь остается сделать - выбрать и добавить необходимых пользователей для доступа.
Нестандартный метод
Есть и второй, нестандартный подход к подключению удаленного рабочего стола. Осуществляется он при помощи служб администрирования. Итак, приступаем. Первым делом зайдите в службы (через "Пуск", зайдя там в "Панель управления", после - в "Администрирование" и там уже - в "Службы"). Найдите там брандауэр Windows, включите его и поставьте автоматический запуск. Теперь необходимо попасть в локальную политику безопасности. Чтобы туда пройти, существует два способа: "Панель управления", снова заходите в "Администрирование" и на этот раз идите во вкладку "Локальная политика безопасности" или же введите через панель управления secpol.msc и выполните данную команду. Там нужно выбрать "Бранмауэр Windows в режиме повышенной безопасности-Объект локальной групповой политики-Правила для выходящих подключений". В правой части окна необходимо нажать ПКМ и "Создать правило". Следуйте всем указаниям. Тип протокола необходимо выбрать TCP, удаленный порт - все, локальный - 3389. Разрешите ip-адреса, далее отметьте те сети, от которых хотите принимать подключения и дайте имя новому правилу. Далее вам необходимо пробраться в ("Выполнить"-gpedit.msc). Далее проходите в и зайдите там в административные шаблоны. Далее посетите компоненты Windows и службы удаленных рабочих столов. Теперь выберите "Узел сеансов рабочих стлов" и нажмите на "Подключения".

Здесь вы можете сами выбрать, что именно вам необходимо для доступа. Обязательно нужно сделать:
- Разрешите удаленное подключение с использованием специальных служб удаленных рабочих столов.
- Установите правила удаленного управления над пользовательскими сеансами посредством удаленных спецслужб (необходимые параметры выбирайте сами).
Таким образом будет подключен удаленный рабочий стол Windows 7. Несколько пользователей смогут подключиться к вашему компьютеру. Но на этом дело Удаленный доступ необходимо правильно настроить. Сделать это будет довольно несложно, если у вас есть хоть малейшее представление о компьютерах.
Настройка доступа
Теперь посмотрим, что нужно для того, чтобы провести настройку и успешно осущетвлять доступ к функции "удаленный рабочий стол Windows 7". Команда программистов и системных администраторов не помешают. Несомненно, сама настройка не требует никаких особых знаний и навыков, но тем не менее если вы хотите добиться более детализированных настроек, вам не помешает заручиться помощью. Итак, приступим.
Заходите в свойства правой кнопкой мыши-"Свойства". Теперь нажмите на "Настройка удаленного доступа". Теперь в разделе "Удаленный рабочий стол" выберите необходимый пункт - второй или третий, по аналогии с первым методом включения и настройки "стола". Далее выбирайте пользователей, которым хотите разрешить доступ к вашему компьютеру. При необходимости добавьте новые "контакты" и подтвердите свои действия. Вот и все.

Преимущества
У любой программы и службы есть свои недостатки и преимущества. Мы уже говорили о том, зачем нужен удаленный рабочий стол. Теперь пришло время завести разговор и о том, что хорошего в подобном доступе.
Конечно же, если вам нужен быстрый доступ к своему компьютеру, удаленный рабочий стол действительно будет полезен. Главное преимущество - это доступ ко всем ресурсам и данным, которые хранятся на компьютере. Вы можете получать со своего "железного друга" необходимую информацию и даже изменять некоторые его настройки.
Другой весомый плюс относится к тем, кто не привык к одной рабочей области. Удаленные рабочие столы имеют поддержку работы с несколькими мониторами.
Честно говоря, удаленный рабочий стол имеет множество функций, которые сейчас можно увидеть, скажем, в Скайпе (там есть демонстрация рабочего стола). Таким образом, при помощи стандартных и нестандартных методов осуществления доступа можно, скажем, вместе с друзьями посмотреть один фильм или программу. В общем-то, возможностей можно придумать уйму. Главное, проявить фантазию.

Недостатки
Недостатков у удаленного доступа мало. Для начала - работает удаленный рабочий стол Windows 7 через интернет. Так что, если у вас низкая скорость соединения или он вовсе отсутствует (отключили на время или не проведен в принципе), то можете забыть о подобном виде подключения.
Еще один минус - это то, что компьютер, к которому возможен удаленный доступ, должен быть всегда включен и подключен к интернету. В принципе, он в какой-то мере выполняет роль сервера, к которому подсоединяются другие компьютеры.
Недостаток использования некоторых программ - постоянная нужда в смене настроек и получении новых паролей доступа. Как уже говорилось ранее, удаленный рабочий стол, который запускается при помощи программ, постоянно получает новый "пароль", который необходимо все время передавать пользователям для работы. В принципе, на этом все "плохие" стороны на этой ноте подошли к концу.
Что говорят люди

Но что думают пользователи о подобных доступах? Какими методами они его осуществляют? Давайте посмотрим!
Итак, по статистике можно заметить, что удаленным доступам доверяют небольшие массы людей. Понять пользователей можно - через интернет в наше информационное время возможно украсть абсолютно любые данные, даже так, чтобы владелец не был в курсе происходящего. Не очень-то приятно терять конфиденциальные и важные файлы.
Большей популярностью и доверием пользуются специализированные программы. Наверное, это потому что человек может в любой момент "перекрыть кислород" тому, кто лицезреет его компьютер - попросту выключить программу.
Если речь идет об офисах, то подобного рода доступ очень удобен. Легкое подключение сокращает время работы, что позволяет вовремя и в срок сдать очередной отчет и починить компьютер, не вставая со своего рабочего места. Локальные сети - вполне привычные друзья всех офисных работников. Такими же товарищами становятся и удаленные рабочие столы.
Заключение
Как и всегда, пришло время подвести итоги нашего разговора. Удаленный рабочий стол можно подключить на любой операционной системе и любом более-менее мощном компьютере (для работы без тормозов). Удобный доступ к данным помогает быстрой работе. В то же время "сервер" достаточно защищен от нежеланных пользователей. Тем не менее даже настроенный удаленный рабочий стол не может гарантировать вам стопроцентную безопасность и целостность данных, хранящихся на компьютере. Если вы хотите самостоятельно пользоваться своей "машиной" вдали от нее, можете попробовать делать это с помощью программ.
Распространённая задача: настроить удалённый доступ к компьютеру, который подключён к Интернету через роутер.
Решение: сделать перенаправление порта на роутере. Перенаправление порта ещё называют публикацией порта или пробросом порта . В английской терминологии используются термины Port Forwarding и Port Publishing .
Что такое проброс порта
Перенаправление порта — это сопоставление определённого внешнего порта шлюза (роутера, модема) с нужным портом целевого устройства в локальной сети (сервера, рабочей станции, сетевого хранилища, камеры, регистратора и т.п.)
А вот какой порт пробрасывать, зависит от того, каким способом вы хотите получать доступ к компьютеру.
Как настроить удалённый доступ через RDP (удалённый рабочий стол, терминал)
Подключения по протоколу RDP осуществляются на порт целевого 3389 компьютера. Что нужно сделать:
Шаг 1 Разрешить входящие RDP подключения на компьютере
Внимание! Осуществлять ВХОДЯЩИЕ подключение через Удалённый рабочий стол возможно к следующим редакциям ОС Windows:
Windows XP Professional;
Windows 7/8.1 Professional;
Windows 7/8.1 Ultimate;
Windows 7/8.1 Corporate.В Windows XP Starter, Home Edition, в Windows Vista/7/8/8.1 Starter, Home Basic, Home Premium возможность входящих подключений отсутствует.
Для этого открываем Свойства системы (WIN+Break), нажимаем на ссылку Дополнительные параметры системы:
Переходим на вкладку Удалённый доступ , ставим переключатель в положение Разрешать подключения к этому компьютеру , снимаем галку Разрешать подключения только с компьютеров, на которых работает удалённый рабочий стол с проверкой подлинности на уровне сети (рекомендуется) и нажимаем ОК для применения настройки:

Шаг 2 Создать на компьютере учётную запись, под которой будет подключаться пользователь удалённого рабочего стола.
Требование №1. Эта учётная запись обязательно должна иметь пароль . Согласно настроек по умолчанию локальной политики безопасности, учётным записям без пароля подключение по RDP запрещено. Разрешать удалённый доступ незапароленным учётным записям в политиках безопасности не рекомендуется. Это создаст угрозу несанкционированного доступа со стороны злоумышленников.
Требование №2. Если пользователь НЕ является администратором на локальном компьютере, его необходимо добавить в группу . Это можно сделать двумя способами.
Как разрешить пользователю без административных привилегий подключаться к удалённому рабочему столу
Способ первый.
Нажмите правой кнопкой по системному ярлыку Этот компьютер и выберите Управление :

В окне Управление компьютером выберите Локальные пользователи и группы => Пользователи :

В списке найдите нужного пользователя и двойным щелчком вызовите его свойства:

Перейдите на вкладку Членство в группах и нажмите кнопку Добавить :

Нажмите кнопку Дополнительно :

Затем, кнопку Поиск :

Выделите в списке группу Пользователи удалённого рабочего стола и нажмите OK :

В окнах Выбор группы и Свойства: <пользователь> нажмите OK:


Способ второй.
Вызовите свойства системы (Win+Break) , нажмите Дополнительные параметры:
Зайдите на вкладку Удалённый доступ и нажимаем кнопку Выбрать пользователей :

Нажмите кнопку Добавить :

Нажмите Дополнительно :

и Поиск :

В списке выберите учётную запись пользователя, которому хотите предоставить права для удалённого доступа, и нажмите OK :

Теперь нажмите OK в двух следующих окнах:


Шаг 3 Создать на роутере правило проброса, согласно которому при запросе на заданный порт подключение будет перенаправляться на порт 3389 нужного компьютера.
В роутерах D-Link нужный раздел может называться Virtual Server , как в D-Link DIR-615:

Также, он может называться Port Forwarding , как, например, в DIR-300:

Суть одна и та же:
- Даём произвольное имя правилу;
- Открываем НЕстандартный порт на роутере, который не занят (поле Public Port );
- Указываем IP-адрес целевого компьютера в сети, куда должен попадать удалённый пользователь (поле IP-Address );
- Указываем номер порта, через который работает приложение или служба на компьютере. В нашем случае, для службы сервера удалённых рабочий столов это порт 3389 (поле Private Port ).
Если ваш провайдер выдаёт вашему роутеру динамический адрес, вам удобно воспользоваться службой Dynamic DNS. У компании D-Link есть свой сервис, где можно бесплатно зарегистрировать Интернет-адрес (т.е. домен) и настроить доступ к вашему роутеру и локальной сети через него.
Для настройки Dynamic DNS зайдите в раздел MAINTENANCE , выберите подраздел DDNS Settings и нажмите на ссылку Sign up … для перехода на сайт и регистрации домена. Затем настройте синхронизацию домена с IP-адресом роутера в области DYNAMIC DNS SETTINGS и сохраните настройки кнопкой Save Settings :

После этого можно будет подключаться не по IP-адресу, а по адресу вида vash-adres.dlinkddns.com:port
Проверка подключения к компьютеру через удалённый рабочий стол
Запустите клиент сервера удалённых рабочих столов:

В поле Компьютер введите адрес и порт через двоеточие. В поле Пользователь введите имя пользователя и нажмите кнопку Подключить :

Установите галку и нажмите кнопку Подключить :

Теперь введите пароль пользователя, установите галку Запомнить учётные данные , если не хотите вводить пароль каждый раз, и нажмите OK :

После этого может появиться сообщение:
Не удаётся проверить подлинность удалённого компьютера. Вы хотите установить подключение в любом случае?Здесь можно установить галку Больше не выводить запрос о подключениях к этому компьютеру и нажать Да :

Поддержка RDP - протокола удаленного рабочего стола присутствует в Windows начиная с версии XP, однако далеко не все знают, как пользоваться (и даже о наличии) Microsoft Remote Desktop для удаленного подключения к компьютеру с Windows 10, 8 или Windows 7, в том числе и не используя никаких сторонних программ.
Для того, чтобы подключиться к удаленному рабочему столу, вам не требуется устанавливать дополнительные программы. Просто начните вводить в поле поиска (в меню пуск в Windows 7, в панели задач в Windows 10 или на начальном экране Windows 8 и 8.1) «подключение к удаленному рабочему столу», для того чтобы запустить утилиту для подключения. Или нажмите клавиши Win+R, введите mstsc и нажмите Enter.

По умолчанию, вы увидите только окно, в которое следует ввести IP-адрес или имя компьютера, к которому нужно подключиться - вы можете ввести его, нажать «Подключить», ввести имя пользователя и пароль на запрос данных аккаунта (имя и пароль пользователя удаленного компьютера), после чего увидите экран удаленного компьютера.

Можно также настроить параметры изображения, сохранения конфигурации подключения, передачи звука - для этого нажмите «Показать параметры» в окне подключения.

Если все было сделано правильно, то через короткое время вы увидите экран удаленного компьютера в окне подключения удаленного рабочего стола.
Для подключения к компьютеру Windows на Mac, вам потребуется скачать приложение Удаленный рабочий стол (Microsoft Remote Desktop) из App Store. Запустив приложение, нажмите кнопку со знаком «Плюс», чтобы добавить удаленный компьютер - дайте ему имя (любое), введите IP-адрес (в поле «PC Name»), имя пользователя и пароль для подключения.

При необходимости, установите параметры экрана и другие детали. После этого, закройте окно настроек и дважды кликните по имени удаленного рабочего стола в списке для подключения. Если все было сделано правильно, вы увидите рабочий стол Windows в окне или на полный экран (зависит от настроек) на вашем Mac.

Лично я использую RDP как раз в Apple OS X. На своем MacBook Air я не держу виртуальных машин с Windows и не устанавливаю ее в отдельный раздел - в первом случае система будет тормозить, во втором я значительно сокращу время работы от аккумулятора (плюс неудобство перезагрузок). Поэтому я просто подключаюсь через Microsoft Remote Desktop к своему крутому настольному ПК, если мне требуется Windows.
Android и iOS
Подключение к удаленному рабочему столу Microsoft почти ничем не отличается для телефонов и планшетов Android, устройств iPhone и iPad. Итак, установите приложение Microsoft Remote Desktop для Android или «Удаленный рабочий стол (Майкрософт)» для iOS и запустите его.

На главном экране нажмите «Добавить» (в версии для iOS далее выберите «Добавить ПК или сервер») и введите параметры подключения - так же, как и в предыдущем варианте это имя подключения (на ваше усмотрение, только в Android), IP-адрес компьютера, логин и пароль для входа в Windows. При необходимости задайте другие параметры.
Готово, можно подключаться и удаленно управлять компьютером с вашего мобильного устройства.
RDP через Интернет
На официальном сайте Microsoft присутствует инструкция о том, как разрешить подключения удаленного рабочего стола через Интернет (только на английском). Заключается она в пробросе на роутере порта 3389 на IP адрес вашего компьютера, а затем - подключение к публичному адресу вашего роутера с указанием данного порта.
На мой взгляд, это не самый оптимальный вариант и безопасней, а может и проще - создать VPN подключение (средствами роутера или Windows) и подключаться по VPN к компьютеру, после чего использовать удаленный рабочий стол так, как если бы вы находились в той же локальной сети (правда, проброс портов все равно потребуется).
Удалённый рабочий стол – это функционал операционной системы, позволяющий производить администрирование удалённого компьютера в реальном времени, используя локальную сеть или Интернет в качестве среды передачи данных. Реализаций удалённого рабочего стола есть великое множество в зависимости от протокола или операционной системы. Наиболее распространённым решением в операционной системе семейства Windows является Remote Desktop Protocol (RDP), а в системах на ядре Linux – VNC и X11.
Как включить возможность удалённого рабочего стола
По умолчанию на рабочей станции под управлением Windows отключена возможность становиться сервером сеанса RDP.
На пиктограмме «Мой компьютер» кликаем правой кнопкой мыши, выбираем в контекстном меню пункт «Свойства».
Выбираем пункт «Настройка удалённого доступа» в левом меню. При этом потребуются привилегии администратора.
Откроется окно «Свойства системы», в котором на вкладке «Удалённый доступ» нужно выставить разрешение доступа к этому компьютеру как это сделано на скриншоте ниже.

При необходимости, можно выбрать пользователей, под которыми возможно выполнить вход в систему.
Кроме того, если у вас установлен сетевой фильтр (Firewall), потребуется создать разрешающее правило на подключение к данному компьютеру в свойствах сетевого адаптера или в апплете брандмауэра Windows в панели управления.
Как подключиться к удаленному рабочему столу
Подключение к удаленному рабочему столу можно выполнить несколькими способами. Проследовать в главное меню системы «Пуск – Все программы – Стандартные – Подключение к удаленному рабочему столу»

Или выполнить команду в командной строке Windows (или окне «Выполнить »)

Оба эти способа равнозначны и запускают одну и ту же программу – мастер подключения к удаленному рабочему столу.

В окне мастера можно указать имя или IP-адрес компьютера, к которому требуется выполнить подключение, а так же указать особые параметры, такие как разрешение экрана, передачу локальных (буфер обмена, локальные диски) или удаленных (звуки) ресурсов.
Вводим IP адрес удалённого узла и нажимаем кнопку «Подключить ».
Вероятнее всего мы увидим предупреждение о проблемах проверки подлинности удаленного компьютера. Если мы уверены, что не ошиблись в написании адреса или имени, то можно нажимать «Да», после чего подключение к узлу будет инициализировано.

Кроме того, потребуется ввести учётные данные удалённого пользователя.

Если мы нигде не ошиблись, то спустя какое-то время увидим рабочий стол удалённого компьютера, где мы можем производить определенные действия. Управлять указателем мыши, вводить символы с клавиатуры и так далее.

Как уже было сказано ранее, для удобства администрирования системы мы можем передавать локальные ресурсы, такие как принтеры, логические диски или буфер обмена на удалённой машине.

Для этого в окне мастера подключения к удалённому рабочему столу перейти на вкладку «Локальные ресурсы», нажать на кнопку «Подробнее…»
И в открывшемся окне выбрать, к примеру, Локальный диск (C:).

Теперь при подключении удалённого рабочего стола мы увидим наш локальный диск (C:) того компьютера, с которого осуществляется подключение.

Как увеличить безопасность удалённого рабочего стола
Не секрет, что оставлять компьютер с активированным удалённым рабочим столом и имеющий выход в Интернет небезопасно. Дело в том, что разного рода злоумышленниками постоянно производится сканирование диапазонов сетевых адресов в поисках запущенных сетевых сервисов (в том числе удалённого рабочего стола) с целью их дальнейшего взлома.
Одним из способов, способных осложнить задачу злоумышленника по поиску запущенного сервиса службы терминалов (RDP) является смена стандартного номера порта на другое значение. По умолчанию, служба RDP прослушивает сетевой порт 3389/TCP в ожидании входящего подключения. Именно к этому порту злоумышленники пытаются подключиться в первую очередь. Можно практически со 100% уверенностью сказать, что если на компьютере открыт порт с этим номером, то на нём запущена система Windows с разрешённым удалённым доступом.
Внимание! Дальнейшие действия с системным реестром нужно выполнять очень внимательно. Изменение определённых параметров может сделать операционную систему неработоспособной.
Для того чтобы сменить номер порта удалённого рабочего стола, нужно открыть редактор реестра и открыть раздел:
HKEY_LOCAL_MACHINE\SYSTEM\CurrentControlSet\Control\Terminal Server\WinStations\RDP-Tcp
Затем найти REG_DWORD параметр PortNumber и поменять его значение в десятичной системе на произвольное число (от 1024 до 65535).

После того как значение будет изменено, компьютер следует перезагрузить. Теперь для доступа к удалённому рабочему столу нужно указать дополнительно наш порт через двоеточие. В данной ситуации в качестве имени компьютера нужно указать 10.0.0.119:33321
Ну а злоумышленники, попробовав стандартный порт, вероятно, сделают вывод о том, что на данном компьютере не разрешён удалённый доступ по протоколу RDP. Конечно, такой способ не спасёт от целенаправленных атак, когда тщательнейшим образом проверяется каждый сетевой порт в поисках лазейки, но от массовых шаблонных атак это защитит.
Кроме того, нужно использовать достаточно сложный и длинный пароль для тех учётных записей, которым разрешён доступ по удалённому рабочему столу.
1 голосДоброго времени суток, уважаемые читатели моего блога. Знаете ли вы, что находясь на работе, вы без труда можете залезть в свой домашний компьютер с телефона и посмотреть любую информацию.
Сегодня я расскажу, как удаленно подключиться к компьютеру через интернет. Это будет просто, быстро и безопасно. Пугайте своих родных фразами: «Я знаю, что ты делал прошлым летом» в неизвестно откуда открывшемся Ворде, пока они работают на вашем ноутбуке, и получайте доступ к их мобильному телефону.
Как подключиться в Windows 7 и других ОС
Итак, зная имя компьютера, вы без труда можете подключиться к нему через интернет. Откровенно говоря, этот способ мне нравится чуть меньше, чем тот, о котором я расскажу чуть позже.
Он немного сложнее. И тем не менее довольно популярен и обладает своими преимуществами.
Итак, заходим в Панель управления Windows 7. Кликаем по меню «Пуск» и находим тут нужную категорию.

В перечне находим «Система».


В принципе можно выбрать что угодно: «Дополнительные параметры системы», «Защиту». Главное, попасть в эту вкладку.

Ставим галочку напротив: «Разрешить подключение» и переходим в раздел «Дополнительно», если хотите выбрать пользователей, которым будет разрешено подключение, а также указать срок в течение какого периода оно может действовать. По сути, это не обязательно, но если очень хочется…

Теперь разрешим подключение с любой версией рабочего стола.

Добавим пользователя, которому разрешено вторжение. Как вы видите, без вашего ведома, до него никто не доберется.
Хотя, откровенно говоря, защита не такая уж прочная. Хоть ставьте эти значения, хоть нет. Открывайте доступ или запрещайте.
Это как с дверью. Если к вам хочет залезть профессиональный мошенник или очень настойчивый человек, которому кровь из носа нужно взломать систему, то никакие «защиты» не помогут. Новички не справятся даже с деревянной калиткой на амбарном замке.

На том конце провода, человеку останется только найти в меню «Пуск» рубрику «Стандартные», а затем и «Удаленное подключение».

В появившемся меню нужно ввести имя компьютера, затем и готово.

Если у вас Windows XP, то посоветую вам вот этот урок. Здесь вам покажут как устанавливается связь с другим компьютером по IP.
Более простой способ подключения с любого устройства
Второй способ мне нравится больше. Он невероятно прост, удобен и бесплатен. Для подключения к другому компьютеру, телефону или планшету вам понадобится скачать и подключить программу TeamViewer.
Его преимущество заключается в том, что доступ к компьютеру осуществляется только при включенной программе, а рабочий стол при этом скидывает обои и заполняется черным цветом. Незаметным появление мошенника не останется.
Простой способ открыть доступ к компьютеру для телефона
Если вы хотите видеть рабочий стол вашего ноутбука на телефоне, то вам в любом случае нужно будет загрузить TeamViewer на компьютер.
Заходим на официальный сайт и качаем.

Скачиваете и запускаете утилиту. Обязательно ставьте некоммерческое использование, чтобы не платить.

После установки вас ожидает приветственная обучающая страничка.

Слева расположен ваш идентификационный номер и пароль от текущей сессии. Последний постоянно меняется. Это сделано для вашей безопасности. Слева вам нужно будет ввести ID партнера, чтобы подключиться к его рабочему столу. К этому мы с вами еще вернемся.

В принципе, если у вас есть два компьютера, с установленной программой, то можно работать уже сейчас. Для этого есть все необходимое.
Подключаемся с телефона или планшета
Если вы зайдете в Google Play, то найдете целую тучу приложений TeamViewer какое из них выбрать?
Если хотите просто иметь доступ к компьютеру с Андроида, то вам понадобится второе в выдаче. В этом случае вам не будет присвоен ID и к телефону или планшету доступ будет закрыт. Если он вам нужен, то для этого придется загрузить еще одно расширение. О нем чуть позже, ведь через него вы не сможете просматривать экран компьютера.

Скачиваете «TeamViewer – удаленный доступ» и устанавливаете.

Вас ждет вот такое окно. Жмете «Продолжить» в правом верхнем углу.

Теперь вводите ID, которое у вас было указано при входе в программу с компьютера. Чтобы его найти вы можете просто открыть приложение заново и посмотреть цифры.

Теперь вводите в появившемся окне пароль.

И снова вас обучают пользоваться расширением.

Готово. Вход выполнен.

Вы можете развернуть экран, чтобы смотреть было удобнее.

Вы можете управлять всеми функциями компьютера прямо с экрана мобильного устройства.
Создаем личный кабинет и для чего это нужно
Чтобы каждый раз не вводить , вам понадобится личный кабинет. Сейчас покажу как его создавать, а затем перейдем к более интересному и важному вопросу – как просматривать планшет с ноутбука.
Заходите в раздел «Компьютеры» и нажимаете «Регистрация».

Вводите имя, пароль и адрес . Убеждаете систему, что вы не робот. Это очень просто.

Ждете когда на почту придет письмо и проходите по ссылке. Можно сделать это с компьютера. Для удобства сразу поменяйте язык на русский.

Теперь вы можете добавлять свои контакты, но погодите, вы еще не знаете ID телефона.

Кстати, очень важный момент, с которым мне пришлось поковыряться очень долго. В приложении при входе в раздел «Компьютеры» вас просят назвать имя и пароль. Помните, вы вводили его при регистрации? Так вот, на самом деле им нужен от вас адрес электронной почты. Пока вы не вставите именно его, никто не откроет для вас дополнительные возможности.
Небольшая, но довольно серьезная ошибка в переводе может стоить нескольких часов упорной работы. Ну а теперь перейдем к одному из главной темы: как просматривать мобильное устройство.
Как получить доступ к телефону с компьютера
Существует несколько приложений. Вы можете заметить разницу в верхней части логотипа. В некоторых случаях будет вставлен значок QS. Это нам и нужно.

В моем случае я не смогу управлять устройством, мне доступен лишь просмотр. Я могу лишь показать куда нажимать и на что обратить внимание. Это называется демонстрационный режим.
Это связано с маркой моего телефона и мощной системой защиты, которую ТимВиверу взломать не удалось. Если доступ к управлению нужен, устанавливайте то приложение, которое создано для вашего устройства и у вас не будет подобных проблем.
Если у вас Samsung, то и версия TeamViewer подойдет для самсунг, аналогичные есть и для Lenovo, HTC, LG, ZTE, Prestigio и многих других.
Есть и просто версия QS, предназначенная для всех. Скачиваем.

Вот у меня появилось нужное приложение. И при его открытии мне выдали номер.

Захожу в программу с ноутбука и вставляю ID справа. Жму «Подключиться к партнеру».

Сверху обширное меню, в котором есть возможность удаленного управления.

В моем случае, никакого управления осуществить не удалось, но и так расширение довольно полезное.

На заметку. Мне часто нужны скриншоты с телефона для написания статей в блог. И я уже рассказывал, и пользоваться для этого Яндекс Диском. Именно его я раньше использовал для передачи большого количества фотографий, теперь же я начну подключаться к экрану с TeamViewer и делать скриншоты с ноута.
Кстати, говоря про удаленное подключение, я не могу не порекомендовать книгу «Как защитить свой компьютер» . На самом деле ее преимущество далеко не в рассказах защите. Мне не нравится ни Panda, ни McAfee. Я обеими руками за NOD32 . Скачивайте, не пожалеете.
Однако, здесь много полезной информации о сбоях в операционной системе, аппаратных неисправностях, рассказов о том, как отличить червя от трояна и где мы схватываем вирусы. Вы узнаете что делать, чтобы справиться с конфликтами ресурсов, ускорить работу жесткого диска, отремонтировать материнскую плату, как откатить драйвера и многое другое.

Ну вот и все. Если вам была полезна эта информация – подписывайтесь на рассылку и узнавайте больше о жизни и работе в интернете.
До новых встреч и удачи в ваших начинаниях.