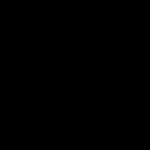Как войти в аккаунт гугл на андроиде. Как выполнить вход в аккаунт Google Вход в кабинет гугл
Здравствуйте, уважаемые читатели блога сайт! Создание аккаунта Google дает возможность пользоваться всеми многочисленными фишками этого поискового гиганта в полном объеме. Это очень удобно для обычных юзеров, многие из которых применяют для своих нужд, например, . Я уже не говорю о вебмастерах или интернет-предпринимателях, для которых наличие учетной записи в Гугле жизненно необходимо.
Система аккаунтов в Гугле построена таким образом, что единожды зарегистрировавшись, вы получаете доступ сразу ко всем сервисам, попутно приобретая почтовый ящик на GMail, которым пользуюсь я сам и который считаю наиболее оптимальным и надежным во всех смыслах. Причем, Google никак не регламентирует количество аккаунтов, которые вы можете создать.
То есть, если вы имеете один account, то в любое время можете добавить к нему еще несколько, каждый раз регистрируя новую почту. Кстати, точно такой же механизм действует и при регистрации в Яндексе. Ниже мы разберем все необходимые детали получения гугловского профиля подробно, чтобы не осталось по возможности темных пятен.
Как создать аккаунт Google для своих нужд
Итак, начинаем операцию, чтобы получить аккаунт в Гугле. Регистрация осуществляется на специальной странице , где необходимо заполнить предоставленную там форму, в первой части которой необходимо вписать свое имя, фамилию и логин в составе электронной почты:

Естественно, ваш почтовый ящик будет располагаться на сервере Гмайл, этот сервис входит в состав гугловских приложений. Однако, безусловно, всегда должна быть альтернатива, поскольку пользователи не поймут отсутствие выбора. В данном случае, если вы не желаете создавать свою почту на GMail, то нужно нажать на ссылку «Использовать текущий адрес эл. почты». Тогда форма примет несколько другой вид и вы сможете ввести свой email, который и будет в дальнейшем служить логином при авторизации:

Надо иметь ввиду, что в этом случае при регистрации вам придется подтвердить адрес такого эмейла. На указанный ящик придет письмо, где будет содержаться ссылка, по которой вы должны перейти для подтверждения. Но, повторюсь, такие дополнительные телодвижения необходимо совершать только в том случае, если не пожелаете регистрировать почту на GMail.
Однако, на мой взгляд, создаваемая учетная запись Гугл предполагает наличие почтового аккаунта ГМайл хотя бы потому, что это гораздо удобнее при пользовании разнообразными приложениями и сервисами Google. К тому же, интерфейс и настройки здесь постоянно модернизируются и, что самое важное, гугловский почтовый сервис весьма надежен в плане безопасности, о чем я еще расскажу подробнее.
Так что, если, переключившись на ввод текущего email, вы вдруг передумаете и решите все-таки использовать почту от Гугла, ничто не мешает просто нажать на ссылку «Создать новый адрес GMail». Идем дальше и в следующем блоке регистрационной формы вводим дважды пароль, а также дату своего рождения и пол:

Отмечу, что дата рождения не будет общедоступной без вашего на то согласия. Особо нужно отметить необходимость максимально усложнить пассворд, поскольку это напрямую касается безопасности будущего аккаунта. Со своей стороны осмелюсь посоветовать в этой связи Кипас, которым я успешно пользуюсь на протяжении уже довольно продолжительного времени. Но продолжим заполнять форму регистрации Гугл:

Сначала нужно вписать номер мобильного телефона и, желательно, дополнительный эмейл. Эта информация не будет лишней в плане повышения уровня безопасности. Например, если забудете пароль либо каким-то образом он будет утерян, то посредством SMS получите данные, необходимые для восстановления доступа к своей учетной записи Google. Запасной адрес электронной почты также вносит свою лепту в дело повышения уровня защищенности аккаунта и может служить в том числе для получения уведомлений.
Дальше вводим капчу в соответствующую строчку «Введите текст» и переходим к заключительной части формы регистрации, где надо выбрать страну (автоматически будет указана та, на территории которой вы проживаете), а также отметить галочкой ваше согласие с условиями использования сервисов Гугла и политикой конфиденциальности:


Однако, это предложение на данном этапе можно с легкостью проигнорировать и закачать фото позднее. Это можно сделать в любое время, воспользовавшись соответствующими опциями своего профиля. Поэтому можно сразу же щелкнуть по кнопке «Дальше». Результатом этого действа будет осознание того, что вам удалось создать учетную запись Google:

После нажатия «Вперед» вы окажетесь на вебстранице, откуда можно осуществить доступ ко всем приложениям, сервисам, настройкам и другим необходимым службам:

Возможно, для какого-то будет проще усвоить информацию по видео. Поэтому предоставляю видеоролик на тему создания аккаунта в Google:
Ну и учитывая уровень современных технологий не лишним, думаю, будет видеоматериал, рассказывающий о создании учетной записи в Гугл для мобильных устройств на базе Android:
Вход в Гугл аккаунт и основные настройки
Итак, на приведенном выше примере мы определили, как зарегистрировать аккаунт Гугл. Войти в свою УЗ можно тут же, кликнув по силуэту в правом верхнем углу и затем нажав на соответствующую ссылку (в дальнейшем вход можно осуществлять со страницы авторизации):

Как известно, Google позволяет создавать сколько угодно профилей, соответствующих различным почтовым ящикам GMail. Если вы получаете несколько УЗ, то есть возможность осуществлять множественный вход, авторизовавшись в них одновременно и переключаясь между разными аккаунтами, что очень удобно при работе:
После входа в учетную запись можно перейти к настройкам, определив тем самым ваши предпочтения. Кстати, мне очень нравится интерфейс как в плане простоты восприятия, так и в плане широты возможностей, которые предоставляются. Поэтому я, пожалуй, не буду подробно описывать все возможные опции, здесь все интуитивно понятно, расскажу в общих чертах и остановлюсь лишь более детально на тех моментах, которые мне кажутся наиболее важными.
В разделе «Личные данные» первым делом можно добавить фото, если вы не сделали это в процессе регистрации:

Все возможное редактирование в левой части этого раздела связано так или иначе с настройками опций автоматически созданного для вас профиля в , которая набирает бешеную популярность, что немудрено, если учесть, под чьим могущественным крылом она находится. Но подробнее об этом мы поговорим в отдельной статье, поскольку там есть немало нюансов.
В правой части основные данные , которые были указаны в процессе регистрирования (адрес э-почты и номер телефона). Для изменения этой информации нужно просто нажать кнопку «Изменить» и на вновь открывшейся странице отредактировать то, что вам нужно.
Во вкладке «Язык» выбираете основной язык интерфейса, а также языки, которые следует исключить из перевода при работе с текстом. Здесь же можно определить способ клавиатурного ввода. Жмете соответствующие кнопки и тут же получаете результат, ничего сложного.
Как обеспечить максимальную безопасность Google account
Думаю, все согласятся со мной, если скажу, что самым важным аспектом любых закрытых систем является их надежная защита от посягательств извне. Поэтому сейчас поподробнее расскажу о мерах, которые можно предпринять для повышения безопасности вашего аккаунта и сохранения конфиденциальных данных.
Прежде всего, переходим в раздел «Безопасность» настроек вашей учетной записи. В первом блоке одна из опций позволяет в любое время поменять пароль входа в account. Для этого нужно просто нажать кнопку «Изменить пароль»:

Серьезным шагом в направлении усиления защищенности является подключение двухэтапной аутентификации, которая по умолчанию отключена. Нажимаем «Настройка» и переходим на вебстраницу начала активации данной опции, где в картинках представлены ее преимущества:

Как вы, наверное, поняли, вкратце суть данного метода заключается в том, что при входе в account Гугла кроме собственно пароля вам придется вводить еще и код, который будет высылаться на ваш мобильный телефон. Итак, щелкаете по кнопке «Приступить к настройке» и в качестве первого шага указываете номер своего сотового телефона:

Также можно выбрать способ получения кода (голосовой либо посредством SMS). Затем просите отправить код подтверждения. Получив, вводите его в соответствующую строку:

Следом делаете запрос «Подтвердить». На третьем шаге вам будет предложено считать данный компьютер надежным. Это нужно для того, чтобы при последующих входах в аккаунт с этого компьютера Google не присылал больше каждый раз код подтверждения:

Последний шаг посвящен окончательной активации защиты в виде двухэтапной аутентификации:

После этого действа откроется страница, где будут даны дальнейшие предложения по оптимизации системы безопасности. Я советую их внимательно изучить, поскольку данные настройки не только позволяют усилить уровень защиты, но и дают возможность всегда иметь запасной вариант при возникновении непредвиденных сложностей.

Посмотрим, что еще можно предпринять для получения оптимальной защищенности и предотвращения возникновения нежелательных ситуаций:
- Создавать коды в приложении - при попытке входа в аккаунт Гугла с другого компьютера, телефона или планшета будет запрашиваться код подтверждения, который можно получить с помощью программы Google Authenticator. Если возникнут какие-то сложности, то все равно существует альтернатива заказать код путем СМС-ки или голосового сообщения. Данное приложение можно загрузить с официальной страницы Google Play ;
- Добавить номер телефона - если основной телефон будет недоступен по каким-то причинам (поломка, кража и т.д), то можно будет воспользоваться запасным вариантом в виде другого мобильника, на который будет выслан код. Чем больше дополнительных номеров будет вами добавлено, тем больше вы себя застрахуете от форс-мажора. Для каждого телефонного номера будет проведена операция подтверждения наподобие описанной выше в рамках двухэтапной аутентификации;
- Распечатать или загрузить резервные коды - эта опция предназначена для тех, кто долгое время находится в отъезде и не может в какой-то момент использовать приложение Google Authenticator или телефон. Для начала даны 10 кодов, использованные коды далее применять нельзя, в дальнейшем предусмотрена возможность генерировать дополнительные кодовые номера. Все это есть на странице, на которую вы попадете, если перейдете по ссылке «Показать резервные коды».
В том же разделе «Безопасность» есть блок настроек «Доступ к аккаунту» . Если нажать на линк «Весь список», то попадете на страницу, где будет дан перечень всех вебресурсов и приложений, которые так или иначе имеют доступ к учетной записи:

Если у вас существуют нехорошие подозрения на их счет, то можно легко и просто закрыть им возможность использования данных вашей УЗ, выбрав в левой части объект и нажав справа на кнопку «Запретить доступ».
Далее. Если в разделе «Недавние действия» перейти по ссылке «Весь список», то получите всю необходимую информацию о всех действиях, связанных с безопасностью account (попытки входа или замены пароля). Если какое-то действие покажется подозрительным, например, вход с браузера, которым вы никогда не пользовались либо время, когда вы никак не могли совершить подобную операцию, можно сделать соответствующие выводы и предпринять необходимые шаги по исправлению ситуации. Скажем, в таком случае желательно сразу поменять пароль.
Еще в одном подразделе «Восстановление и оповещения» можно настроить получение сообщений о подозрительной активности. Жмем на ссылку «Изменить» напротив надписи «Отправлять напоминания на телефон»:

Проставляем галочки напротив типов оповещения, в результате чего вам будут приходить СМС-ки от Гугла на мобильник, если будут обнаружены подозрительные действия со стороны третьих лиц в отношении вашей УЗ.
Как управлять данными, удалить и восстановить свой аккаунт в Google
Вкладка «Управление данными» позволяет осуществить самые разнообразные настройки, которые нужны именно вам. Например, подраздел «Пространство для хранения» дает исчерпывающую информацию об объеме хранящихся файлов (на Google Disc, на GMail и на Гугл+ Фото).
Бесплатный тариф дает возможность использовать до 15 ГБ дискового пространства. Согласитесь, для обычного пользователя это немало. Ну, а если вы желаете с определенной целью добавить свободного места, придется перейти на платный опцион, перейдя по ссылке «Сменить тариф».

В этой же вкладке есть такая интересная опция как «Google на всякий случай». Фактически это завещание в самом прямом смысле этого понятия. Ведь произойти в нашей жизни может всякое, поэтому можно составить список лиц, которым перейдет все ваше “имущество” в виде фото, файлов и других данных в случае, если account будет неактивным в течении определенного промежутка времени, который следует задать в настройках.

Итак, для начала настраиваем срок бездействия, затем добавляем доверенных лиц, которые получат по вашему завещанию все данные учетной записи. Нажимаете на соответствующий линк и выполняете все действия по инструкции, которая весьма понятна для восприятия.
Отмечу, что есть возможность настроить автоответчик для данной почты GMail, который будет отсылать заданное сообщение всем адресатам, кто будет писать вам после истечения срока бездействия. Если после заданного срока УЗ должна быть ликвидирована, левой кнопкой мышки нажимаете пустую ячейку напротив опции «Удалить аккаунт», после чего нажимаете «Включить».
В одноименном подразделе вкладки «Управление данными» есть ссылка «Удалить аккаунт и данные». Перейдя по ней, внимательно ознакомьтесь с предупреждением, поскольку удаление учетной записи - ответственное решение.

Итак, мы рассмотрели, как удалить аккаунт Гугл, теперь самое время понять, какие действия необходимо предпринять по его восстановлению. Об этой возможности я упоминал выше по тексту в ходе описания регистрации. Это может понадобиться, если вдруг возникнет неприятная ситуация, связанная с утерей пароля либо, паче чаяния, с захватом аккаунта и потерей доступа к нему.
Google радеет за безопасность и сохранность данных своих пользователей, посему восстановить account получится только тогда, когда он на сто процентов будет уверен, что владельцем являетесь именно вы. Вот поэтому при регистрации мы указываем параметры восстановления, коими в этом случае являются дополнительный e-mail и номер телефона.
Восстановить доступ к аккаунту в Гугл можно . Если с чем-то вы не сможете разобраться, то ответы на возникшие вопросы и варианты действий в той или иной сложившейся ситуации получите на этой и этой страницах помощи.
Все приложения и сервисы Google
Гугл имеет целую кучу самых разнообразных сервисов и служб, как говорится, на все случаи жизни. Практически каждый пользователь найдет в этом списке необходимое приложение для решения той или иной задачи. Поэтому, рассказывая о создании учетной записи, я никак не могу обойти стороной сей аспект. Подозреваю, что на данный момент, наиболее полный перечень сервисов располагается на одной из страниц Википедии .
Теперь перейдем в свою учетную запись и нажмем значок, с помощью которого произойдет вызов имеющегося по умолчанию набора иконок, каждая из которых обозначает определенную гугловскую службу или приложение:

Кликнув по выбранной иконке, вы попадете на страницу обозначенного этой картинкой сервиса. Если щелкнуть по ссылке «Еще», то получите дополнительно парочку иконок:

Здесь же появится новый линк «Другие предложения от Google», кликнув по которому можно переместиться на новую вебстраницу, где присутствует расширенный список, который, однако, тоже далеко не полный (более объемный получите, если посетите страницу Википедии по выше предоставленной ссылке):

Чтобы для удобства добавить то или иное приложение в первоначальный реестр, который появляется при нажатии на иконку в учетной записи, нужно перейти на страницу этого сервиса, предварительно войдя в свой аккаунт:

Теперь в вашей УЗ следует кликнуть по надписи «Добавить ярлык», вследствие чего иконка этого сервиса Google будет присутствовать в коллекции вместе с другими картинками.
Доброго времени суток, уважаемые посетители блога сайт. Гугл – это интернациональная поисковая система, которая используется во многих странах мира. Но, помимо этого, сервис предоставляет возможность каждому пользователю создавать свою электронную почту,а также вы можете воспользоваться рядом сервисов, работающих на базе Гугла.
Что такое Гугл аккаунт? Как его создать и использовать? Как войти в учетную запись, и почему иногда с этим могут возникнуть трудности? С этими вопросами сталкиваются многие юзеры, поэтому давайте разберемся в них максимально подробно.
Гугл аккаунт – что это такое?
Учетная запись Гугл – это ваша персональная страничка на сервисе google.com. Здесь можно:
- отправлять и получать электронные письма;
- хранить медиафайлы;
- общаться с другими пользователями;
- совершать покупки через интернет;
- осуществлять поиск интересной и нужной информации;
- сохранять ссылки на нужный контент;
- хранить текстовые документы.

Теперь давайте рассмотрим вопрос, как создать личный кабинет Google. Для этого вам необходимо открыть один из сервисов данной компании и найти кнопку «Войти». У вас будет 2 варианта: войти под уже существующим логином или паролем, или создать новую учетную запись. Если вам нужно выполнить второе действие, то вам следует выбрать функцию «Зарегистрироваться». Далее перед вами появится форма регистрации, где нужно указать:
- . Придумайте ник-нейм, либо укажите латинскими буквами ваши имя и фамилию.
- Пароль. Он должен быть надежным, содержать латинские буквы, цифры, разные знаки. Рекомендации смотрите по ссылке
- Имя и фамилию. Их можно вписать, как русскими, так и английскими буквами.
- Дату рождения. Для этого есть специальная таблица, при помощи которой можно выбрать число, месяц и год рождения.
- Номер мобильного телефона. Его следует указать для того, чтобы защитить вход в «Мой аккаунт» в Гугле.
- Запасной адрес электронной почты. Это не обязательное условие, а рекомендация сервиса. При необходимости, если у вас возникнут проблемы с входом в учетную запись Google, забыв пароль, вы можете запросить его восстановление. Необходимая информация придет на ваш запасной почтовый ящик.
На заметку. Для подтверждения регистрации и того факта, что вы не являетесь ботом, вам необходимо ввести капчу. Это короткий код, состоящий из букв и/или цифр. Также капча может подразумевать выбор картинок, на которых изображен тот или иной элемент. Поэтому обязательно читайте условия, которые прописаны в самом верху всплывшего перед вами окна капчи.
Последний штрих в вашей регистрации – это принятие вами условий и правил использования сервиса. Для этого поставьте галочку напротив соответствующей графы – и можете начинать пользоваться вашей учетной записью.
Пошаговая инструкция в картинках находится в статье " ".
Как войти в свой аккаунт Гугл через смартфон
Как зайти в аккаунт Гугл на смартфоне, работающем на базе Андроид? На самом деле, ничего сложного нет. Этот процесс займет у вас максимум 15 минут, и только при условии, что у вас возникли трудности, или вы еще не изучили всю специфику использования сервиса. Есть 2 варианта, которые мы рассмотрим далее.
Использование настроек телефона
Войти в аккаунт Гугл с телефона можно при помощи «Настроек». Так же можно поступить и в том случае, если вы используете планшет. Подробная инструкция:

На заметку. Сервис Гугл не ограничивает количество учетных записей, созданных с одного и того же IP. То есть, если у вас появилась новая страничка, которую вы хотите добавить в устройство, то вы можете сделать это совершенно спокойно.
Если вы хотите добавить новую учетку Гугл, то следуйте такому алгоритму действий:

Теперь вы знаете, как правильно совершать управление аккаунтами Гугл через планшет или смартфон.
Вход в Гугл аккаунт через браузер на компьютере
Войти в аккаунт Гугл через компьютер можно так же просто, как и через телефон или планшет. Причем, через браузер это сделать намного легче, особенно если вы используете Гугл Хром. Хотя и с другого браузера вы тоже имеете возможность получить доступ ко всем функциям данного сервиса.
Чтобы использовать Гугл фото или другие функции, вам необходимо войти в аккаунт. А для этого вам нужно авторизоваться. Этот процесс будет более простым, если вы, как уже отмечалось, используете браузер Гугл Хром. Следуйте таким шагам:

Важно! Некоторые пишут в обратную связь или на форумах сообщение «Не могу войти в Гугл аккаунт». При этом многие из них совершают одну и ту же ошибку: не проверяют, включена ли на их компьютере функция CAPS LOCK. Она подразумевает использование больших букв для ввода текста. Ее применение при генерации пароля не запрещено. Но если вы ее не использовали во время создания новой учетной записи, то при входе в нее с включенным CAPS LOCK вы столкнетесь с тем, что не сможете войти в свой кабинет.
Немаловажным вопросом является обеспечение безопасности аккаунта Google. Система настроена таким образом, что автоматически может предлагать клиентам включить двухэтапную аутентификацию. Она подразумевает не только введение основного пароля от аккаунта, но и указания дополнительного кода. Он может приходить в виде сообщения, но в большинстве случаев вам могут звонить из компании Гугл и назвать шестизначное число. Вам необходимо ввести его в специальную графу и подтвердить ввод. После этого вы сможете войти в свой личный кабинет.
Отслеживать «Мои действия» в Гугл аккаунте и управлять ими можно в этом разделе https://myactivity.google.com/page?page=devices&utm_source=udc&utm_medium=r&otzr=1
- Чтобы выполнить вход в Гугл документы перейдите по ссылке https://www.google.com/intl/ru/docs/about/
- Вход в аккаунт для использования Google Disk (Гугл Диска) https://www.google.com/intl/ru_ALL/drive/
Краткий итог
Гугл аккаунт – это виртуальное пространство, которое очень удобно и легко использовать. Заходить на сервис можно с любого устройства – смартфона, планшета или компьютера. Во многих современных телефонах включение и начало работы начинается с ввода своего логина и пароля Gmail, поскольку с помощью входа в личный кабинет можно пользоваться таким приложением, как Play Market на Андроиде.
У многих пользователей, которые не знакомы с особенностями функционирования данной системы, возникают трудности. Они либо не могут создать аккаунт с первого раза, либо у них не получается войти на уже существующую учетную запись. В этом случае можно найти ответы на интересующие вопросы в интернете. Мы подобрали для вас самую полезную и актуальную информацию по этому поводу. С ее помощью вы сможете без проблем войти в свой аккаунт на Джимейле, чтобы в полной мере воспользоваться возможностями этого сервиса.
И прочее).
Данная статья подходит для всех брендов, выпускающих телефоны на Android 10/9/8/7: Samsung, HTC, Lenovo, LG, Sony, ZTE, Huawei, Meizu, Fly, Alcatel, Xiaomi, Nokia и прочие. Мы не несем ответственности за ваши действия.
Внимание! Вы можете задать свой вопрос специалисту в конце статьи.
Входим в аккаунт Google через настройки гаджета
Для входа в аккаунт Гугл на планшете или телефоне существует несколько способов. Начнем с наиболее банального, где осуществляется вход в несколько этапов. Выполняем следующие шаги:
- Открываем основное меню гаджета.
- Там находим значок с подписью «Настройки» (имеет вид шестеренки). Если установлена на устройстве сторонняя тема, то выглядеть он может по-иному.
- Затем необходимо в отобразившемся меню найти раздел «Аккаунты» и тапнуть по нему, чтобы перейти к следующему экрану.
- Нажимаем на «Добавить аккаунт». Если подключено много соц. сетей и иных аккаунтов, то данный раздел под ними может быть скрыт. Поэтому сделайте свайп снизу-вверх для просмотра остальных пунктов.
- Откроется следующий экран, где будет располагаться список со всевозможными записями. Нам нужно выбрать Google аккаунт, поэтому нажимаем на этот пункт.
- Отобразится новое окно, где необходимо ввести собственное имя пользователя (если вы еще не зарегистрировались, то нажмите «Или создайте новый аккаунт», после чего следуйте инструкции). Затем нажимаем на «Далее».
- Вводим свой пароль и нажимаем на «Добавить аккаунт».
После выполнения инструкции аккаунт будет добавлен. Даже начинающие пользователи смогут все сделать за 2 – 3 минуты при кропотливом вводе пароля. Теперь рассмотрим ситуацию, когда на устройстве Андроид необходимо войти в новый Гугл аккаунт.
Входим в другой Google аккаунт
Если необходимо из старого Гугл аккаунта выйти и войти в другой, то вначале следует с гаджета удалить старый аккаунт.
- Переходим в настройки Android, открываем вкладку «Аккаунты». В ней выбираем имеющийся аккаунт Google.
- Затем нажимаем на кнопку, имеющую вид трех точек.
- Откроется меню, где выбираем «Удалить аккаунт».
После удаления аккаунта у вас появится возможность войти в иной Гугл аккаунт. Сделать это можно по вышеописанной инструкции.
Входим на Андроиде в Плей Маркет при помощи Google

Вход на Андроид при помощи Gmail
- Запускаем app Gmail. Находим в меню приложений или на главном экране значок Gmail (конверт с изображением буквы «G»). Нажимаем для запуска.
- В верхнем левом углу экрана нажимаем на значок «бар», после чего будет открыто выдвижное меню программы. В первом пункте меню перечисляются все аккаунты, которые связаны с вашим девайсом Андроид.
- Нажимаем на текущую учетную запись, которую хотите применять для приложения Gmail. Если синхронизация не проводилась, нажимаем «Синхронизировать сейчас». Данная процедура может занять много времени, в зависимости от объема писем, которые будут синхронизироваться.
Не получается войти в Гугл аккаунт
Если вы не можете войти в Гугл аккаунт, то используйте следующие советы:
- Убедитесь, что вводите правильный логин, пароль. При необходимости к аккаунту Google можно восстановить доступ.
- Проверьте подключение к интернету. Запустите веб-браузер, чтобы проверить, загружаются ли сайты. Если страницы сайтов не открываются, то вначале необходимо решить проблемы с доступом в интернет.
- Возможно, на девайсе что-то зависло, поэтому вы не можете войти в аккаунт. Перезагрузите гаджет, чтобы данная проблема была решена.
- Если проблема не решается, то выполните сброс настроек. Важно помнить, что после сброса будет с девайса удалена вся пользовательская информация.
Когда вы первый раз включаете свое устройство, будь это смартфон или планшет, система спросит вас об аккаунте Google, данные от которого будет предложено ввести. Если этого не сделать сразу, данные можно будет ввести позже. Как именно? Есть несколько способов и самый простой из них — с помощью приложения Google Play Market. C него и начнем.
Первый способ
Первым делом подключите интернет, причем желательно бесплатный Wi-Fi, поскольку при первом запуске Play Market может начаться обновление приложений после введения данных от аккаунта Google. Если вы воспользуетесь мобильным интернетом, с вашего мобильного счета может списаться энная сумма средств за расходование трафика. Будьте внимательны.
Найдите на своем устройстве приложение Play Market, выглядит оно вот так:

Запустите приложение. Перед собой вы увидите такую картину:

Введите логин от своего Google-аккаунта, который имеет вид логин[собака]gmail.com и нажмите «Далее». Если у вас его нет, сначала пройдите регистрацию, нажав на кнопку «Или создайте новый аккаунт» (о регистрации нового аккаунта мы подробно рассказывали в ).
На следующей странице система попросит вас ввести пароль от аккаунта. Вводите и нажимаете «Далее».

Если пароль верный, вы увидите примерно вот что на экране своего устройства:


Система попросит вас внести платежные данные. Можете ввести, а можете пропустить ввод данных — их можно добавить впоследствии в Play Маркет.

Вуаля, открылся Google Play Market, а это значит, что устройство привязано к вашему аккаунту.

Обращаем ваше внимание на то, что в зависимости от версии операционной системы Android дизайн интерфейса может меняться, однако сам процесс практически не меняется.
Видеоинструкция
Второй способ
Войти в аккаунт можно и через меню настроек.
Зайдите в «Настройки».

Найдите раздел «Аккаунты» или «Учетные записи» как в нашем случае.

Нажмите «Добавить учетную запись».

Выберите аккаунт Google.

Свои вопросы вы можете задавать с помощью комментариев.
Не хотите вводить пароль при каждом входе в аккаунт? Просто получайте от нас подтверждения на телефон.
Чтобы выполнить вход в аккаунт, нажмите "Да" в уведомлении. Если устройства нет под рукой, вы по-прежнему можете использовать пароль.
Настройка телефона
Вам понадобятся:
- телефон Android;
- последняя версия сервисов Google Play .
Чтобы войти в аккаунт Google, выполните следующие действия:
Теперь при входе в систему вы будете получать на телефоне уведомление "Пытаетесь войти в аккаунт?".
Вход в аккаунт с помощью телефона
- Чтобы войти в аккаунт, введите адрес электронной почты или номер телефона.
- Нажмите Далее . Система напомнит вам проверить телефон.
- Разблокируйте устройство Android.
- В уведомлении "Пытаетесь войти в аккаунт?" нажмите Да .
Дополнительная информация
Как изменить телефон для входа в аккаунт
Как отключить вход с помощью телефона
Выбор устройства
Для входа в аккаунт подойдет личный телефон, который вы всегда держите при себе. В целях безопасности не используйте устройства с общим доступом, а также телефоны, которые вы оставляете дома или на работе.
Безопасный вход
Мы рекомендуем использовать вход с помощью телефона. Это удобно, поскольку надежные пароли состоят из сложных комбинаций букв, цифр и символов – их непросто запоминать и вводить.
Чтобы настроить вход в аккаунт с помощью телефона, нужно включить блокировку экрана. Тогда посторонние не смогут разблокировать устройство и получить доступ к вашим данным.
Как включить блокировку экрана
Чтобы включить блокировку экрана, выполните перечисленные ниже действия. Обратите внимание, что на разных устройствах Android настройки могут отличаться.
Если мы заметим что-то необычное в процессе входа в систему, то попросим вас подтвердить, что это действительно вы. Например, вам может потребоваться ввести особый код или пароль.
Устранение неполадок
Устройства нет в разделе "Ваш телефон"
Выполните следующие действия:
Телефона нет под рукой или его невозможно использовать
В некоторых случаях, включая перечисленные ниже, для входа в аккаунт потребуется использовать пароль.
- Телефона нет под рукой.
- Телефон разряжен.
- Телефон не подключен к Интернету.
Если вы оказались в подобной ситуации, перейдите на экран входа и нажмите Выбрать другой способ входа Введите пароль .
Блокировка экрана поможет защитить данные, даже если вы потеряете телефон или его украдут. Посторонние не смогут разблокировать устройство и получить доступ к аккаунту.
Однако в качестве дополнительной меры безопасности рекомендуем сделать следующее:
- На другом устройстве перейдите в раздел Недавно использованные устройства в аккаунте Google.
- Выберите утерянный телефон.
- Рядом с надписью "Доступ к аккаунту" нажмите Закрыть доступ .